Configurar roteador Askey RTF3505VW-N1 (Vivo Fibra) em modo bridge sem desconfigurar TV a cabo e telefone fixo + IPv6
July 2, 2022•1,008 words
TLTR: mostro passo a passo como colocar o roteador Askey RTF3505VW-N1 (do Vivo Fibra) em modo bridge sem desconfigurar TV a cabo e telefone fixo e com suporte a IPv6.
Minha motivação
Recentemente adquiri um roteador Wi-Fi 6 com mais antenas para minha casa. O sinal do roteador da operadora não alcançava toda minha residência. Também estou adicionando vários dispositivos IoT na minha casa que sobrecarregariam o roteador da Vivo.
Agora meu novo roteador comanda minha rede e o da Vivo Fibra é apenas o "modem da fibra ótima" (GPON). Para isso, precisamos defini-lo no modo bridge e configurar o novo roteador para conectar-se à operadora.
Sobre o método
AVISO: não sou funcionário da Vivo nem profissional de redes/telecom. Aprendi lendo na internet como outras pessoas fizeram. Funcionou para mim. Faça por sua conta e risco.
Este roteador possui dois painéis administrativos:
Painel da Vivo para os clientes finais da operadora - URL: http://192.168.15.1/
Painel do fabricante - para usuários avançados - URL: http://192.168.15.1/padrao
💡Este painel também exibe o logotipo da Vivo, mas é o painel original do dispositivo (Askey).
O painel da Vivo até permite que você coloque o roteador em modo bridge de uma forma bem simples, mas isso desativa o telefone fixo e TV à cabo da operadora. Eles inclusive deixam isso bem claro no próprio painel administrativo:
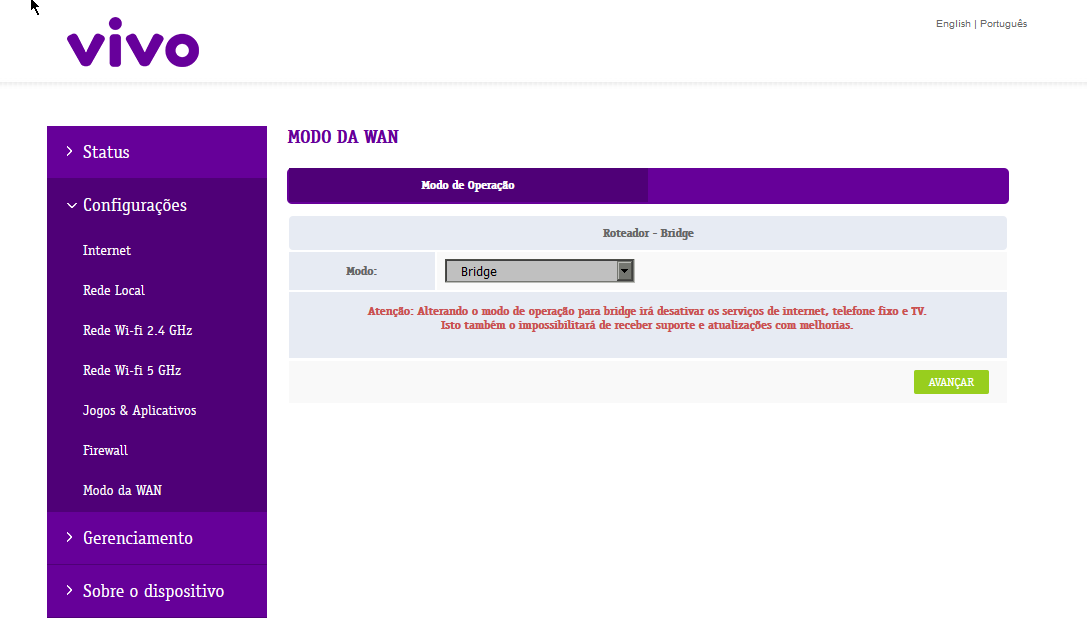
O método que explico nesse artigo usa o painel do fabricante e deixa o telefone e TV funcionando normalmente.
Preparação
Antes de qualquer coisa, sugiro fazer os procedimentos conectado usando cabo RJ45 no roteador.
Acesse o painel administrativo do roteador Askey e faça backup das configurações.
1) Acesse o painel administrativo original:
usuário:
supportsenha:
a que consta na etiqueta no verso do roteador
2) Acesse o menu Management -> Settings -> Backup e clique em Backup Settings e faça o download do arquivo.
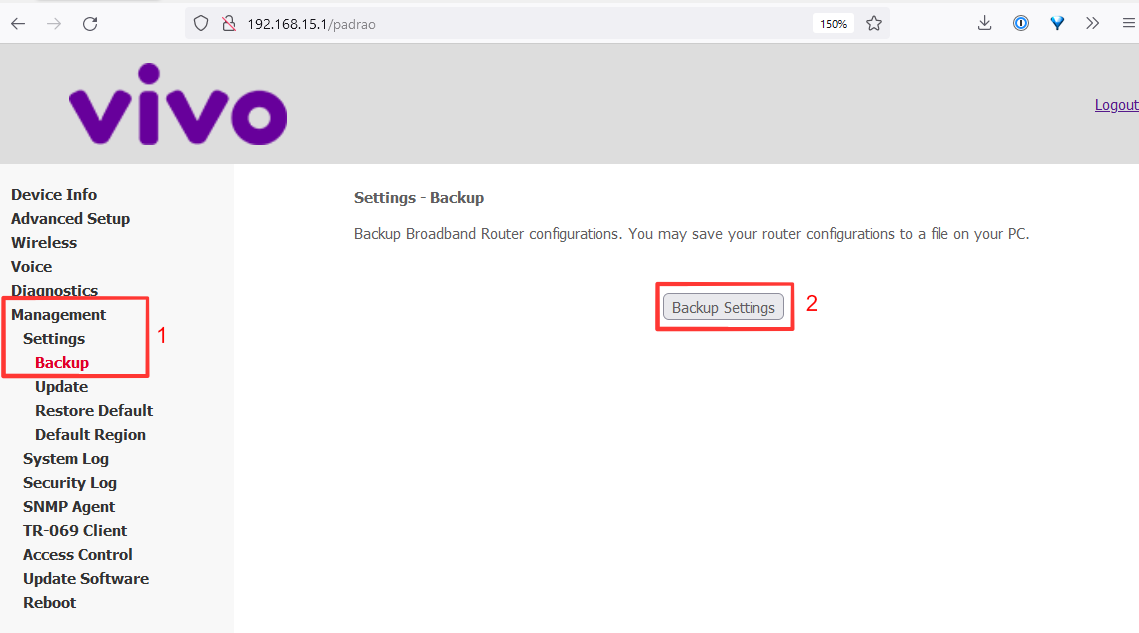
Definir modo bridge no roteador Askey RTF3505VW-N1
1) Acesse o menu Advanced Setup -> WAN Service, localize e anote os dados da interface ppp0.1.
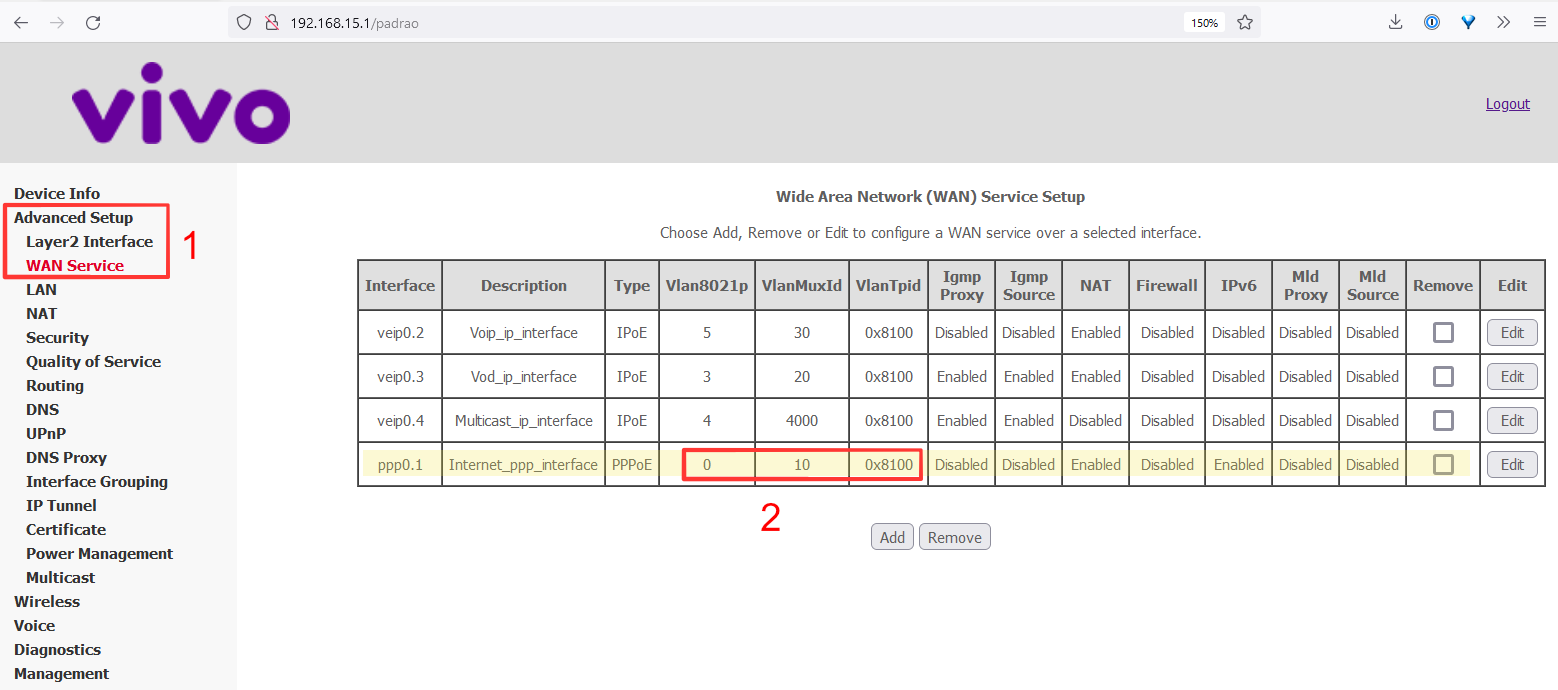
Esses dados variam de cliente para cliente. Por isso você deve anotar os seus. No meu caso são:
Vlan8021p=0VlanMuxId=10VlanTpid=0x8100
Como backup adicional, cliquei no botão Edit para capturar e guardar a configuração completa que exibo a seguir. Isso não é necessário.

2) De volta a listagem de serviços WAN, apague a interface ppp0.1 selecionando o checkbox (1) e depois clicando no botão Remove (2) conforme imagem:
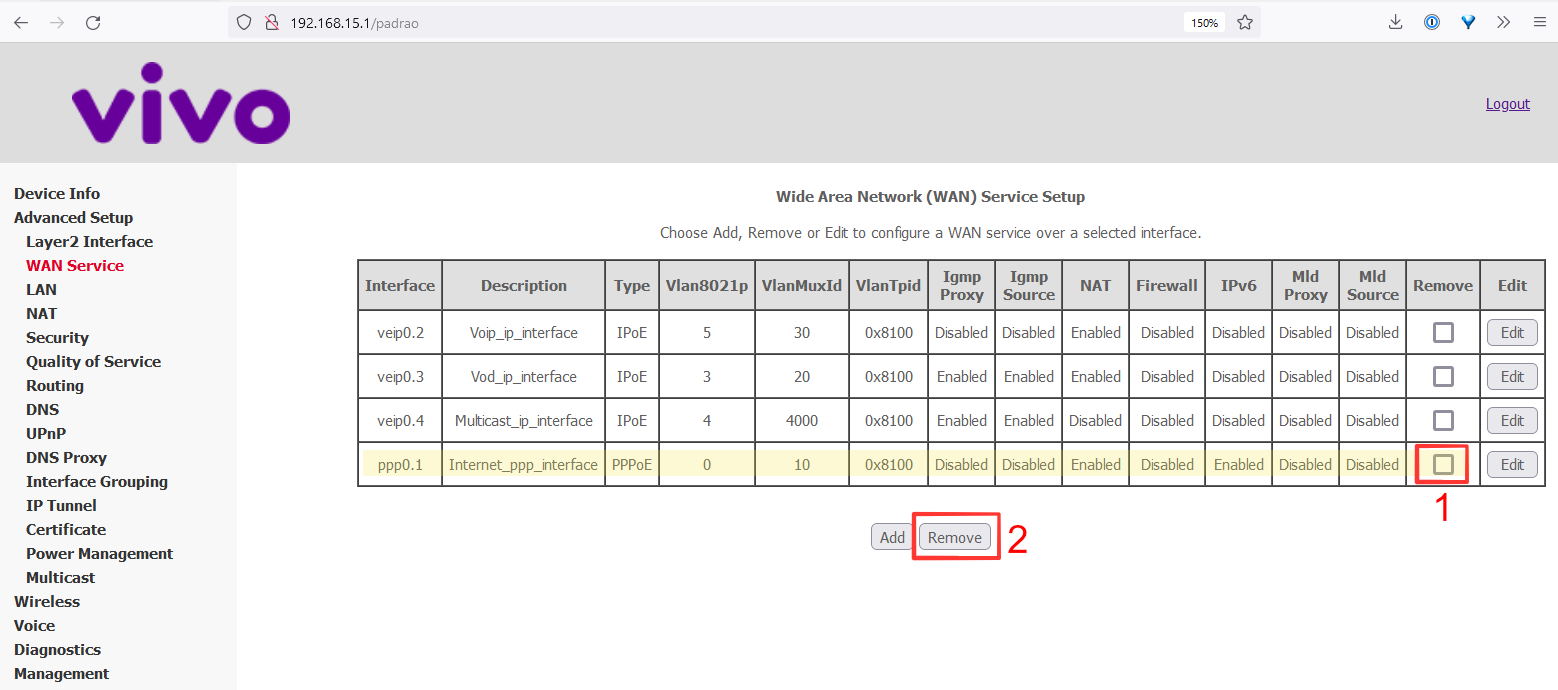
3) Na sequencia adicione um novo serviço clicando no botão Add:
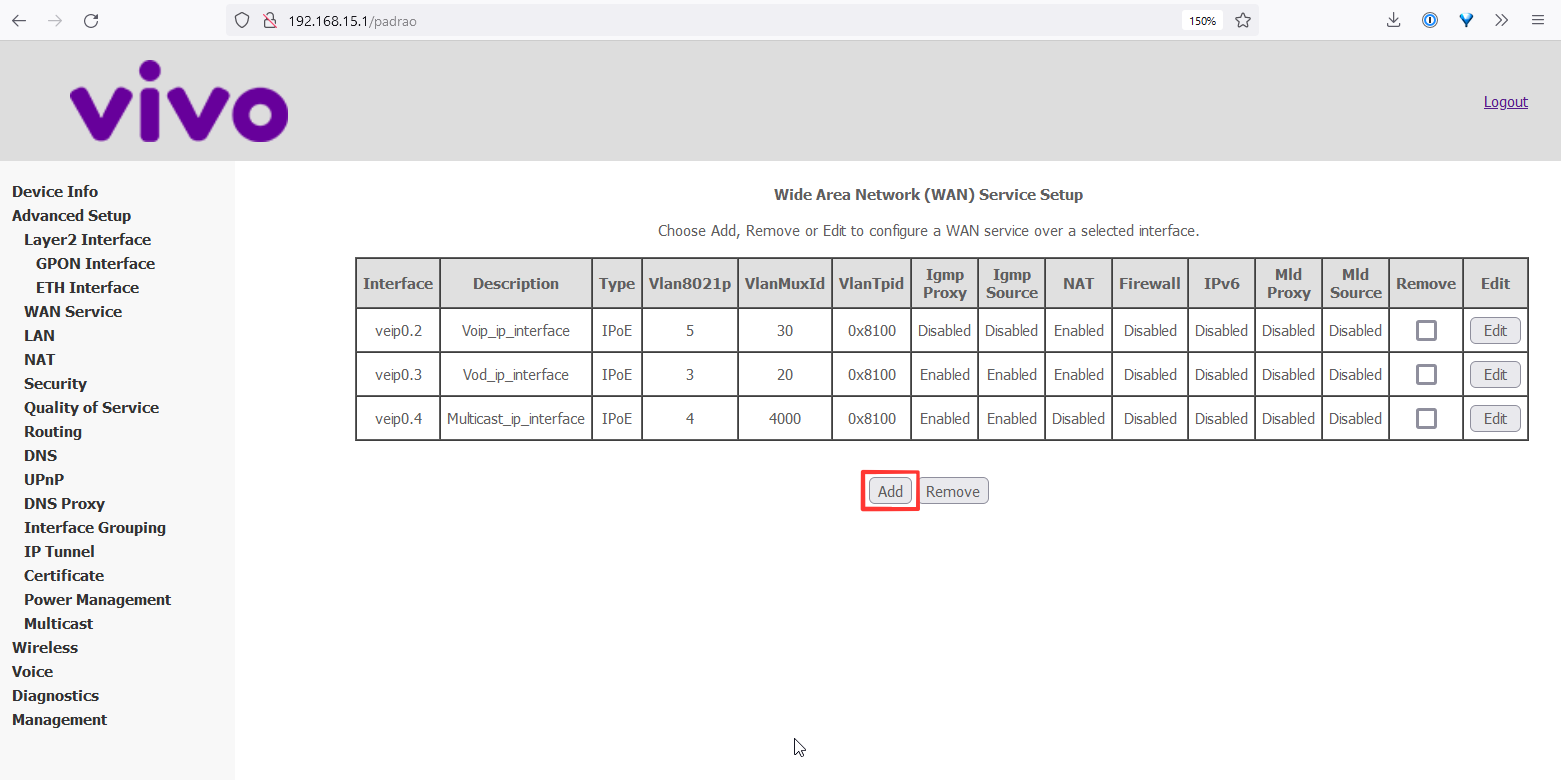
O cadastro é divido em 3 telas. Na primeira escolha a opção veip0/veip0 (só existe essa no meu roteador 😅) em Select a layer 2 interface for this service (1). Clique no botão Next para avançar (2).
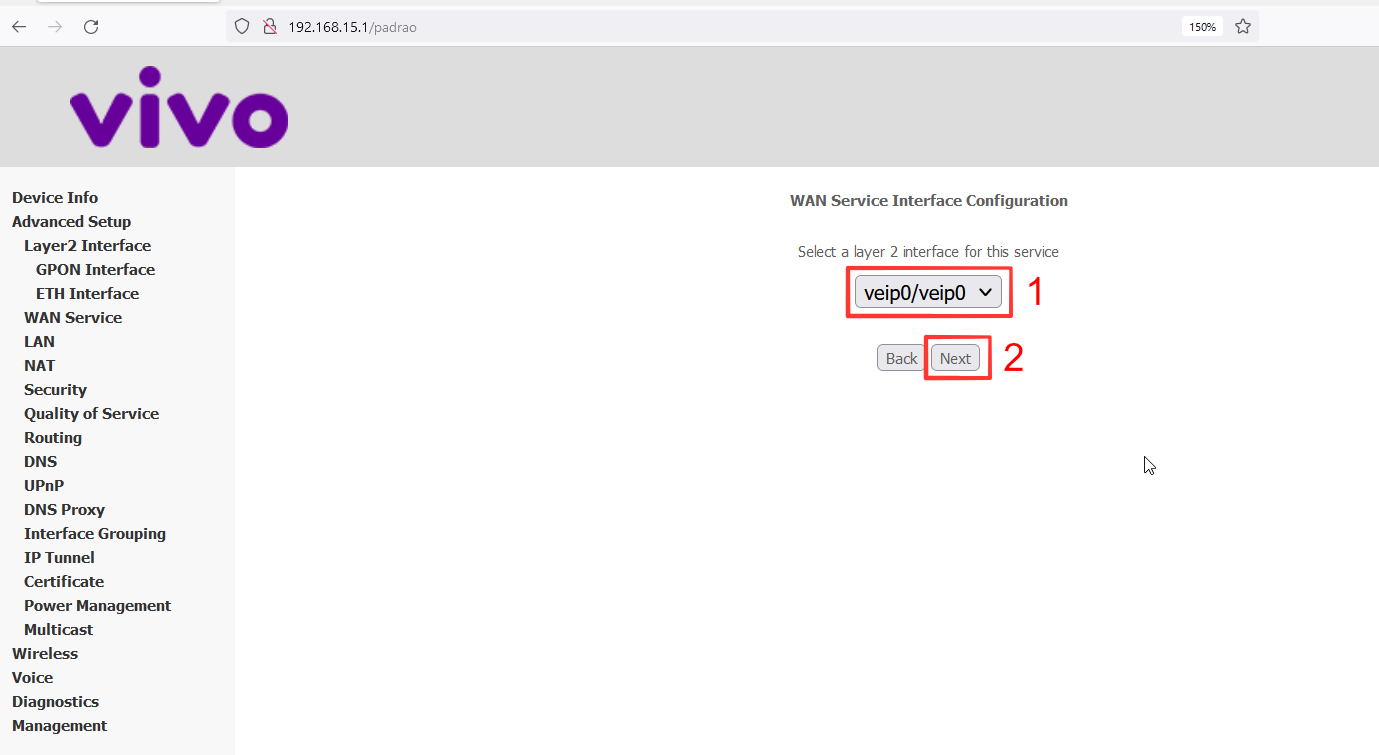
Na segunda tela, selecione Bridging como WAN service Type. Pegue os dados que anotou na etapa 1 e preencha os três campos finais (2).
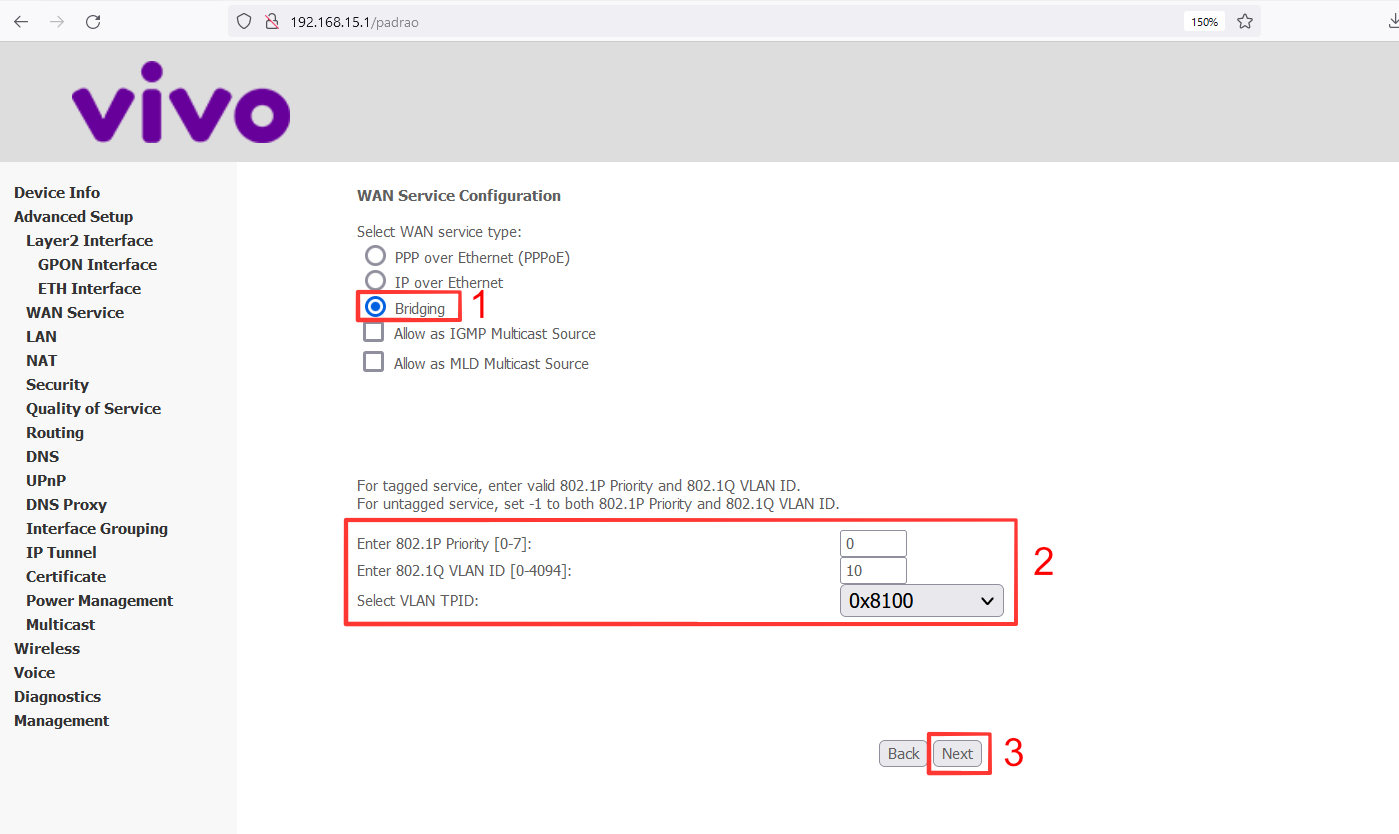
Clique no botão Next. Será exibido um resumo da interface que estamos cadastrando:
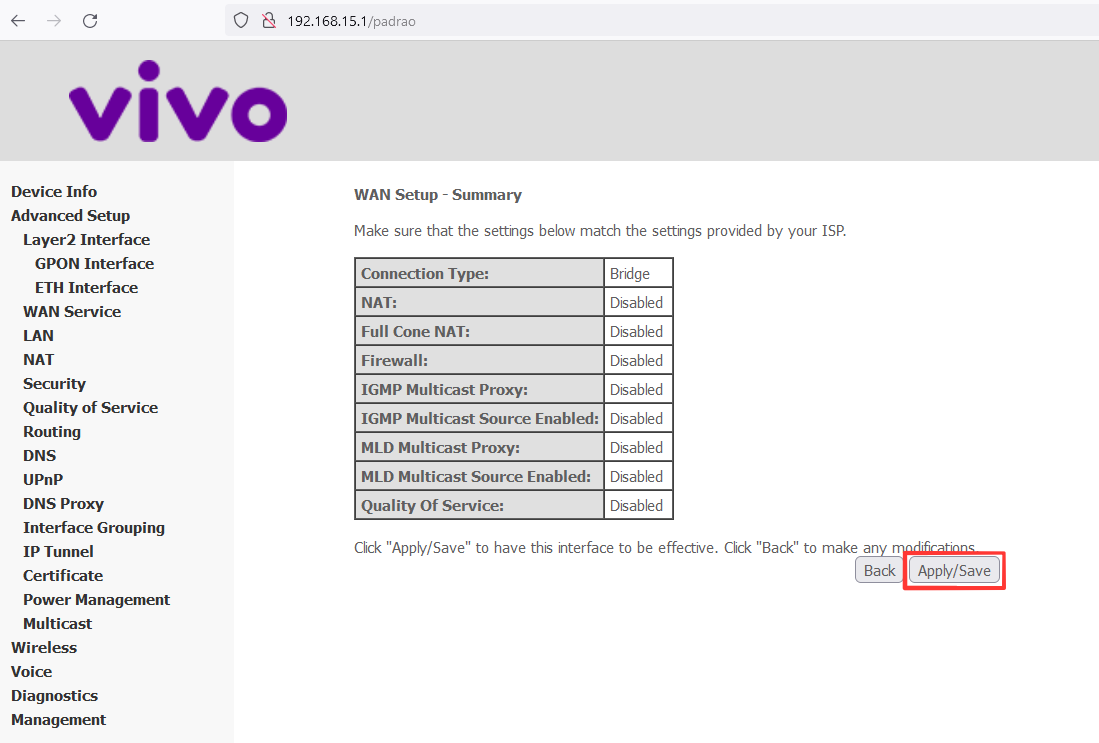
Clique no botão Apply/Save para efetivar o cadastro.
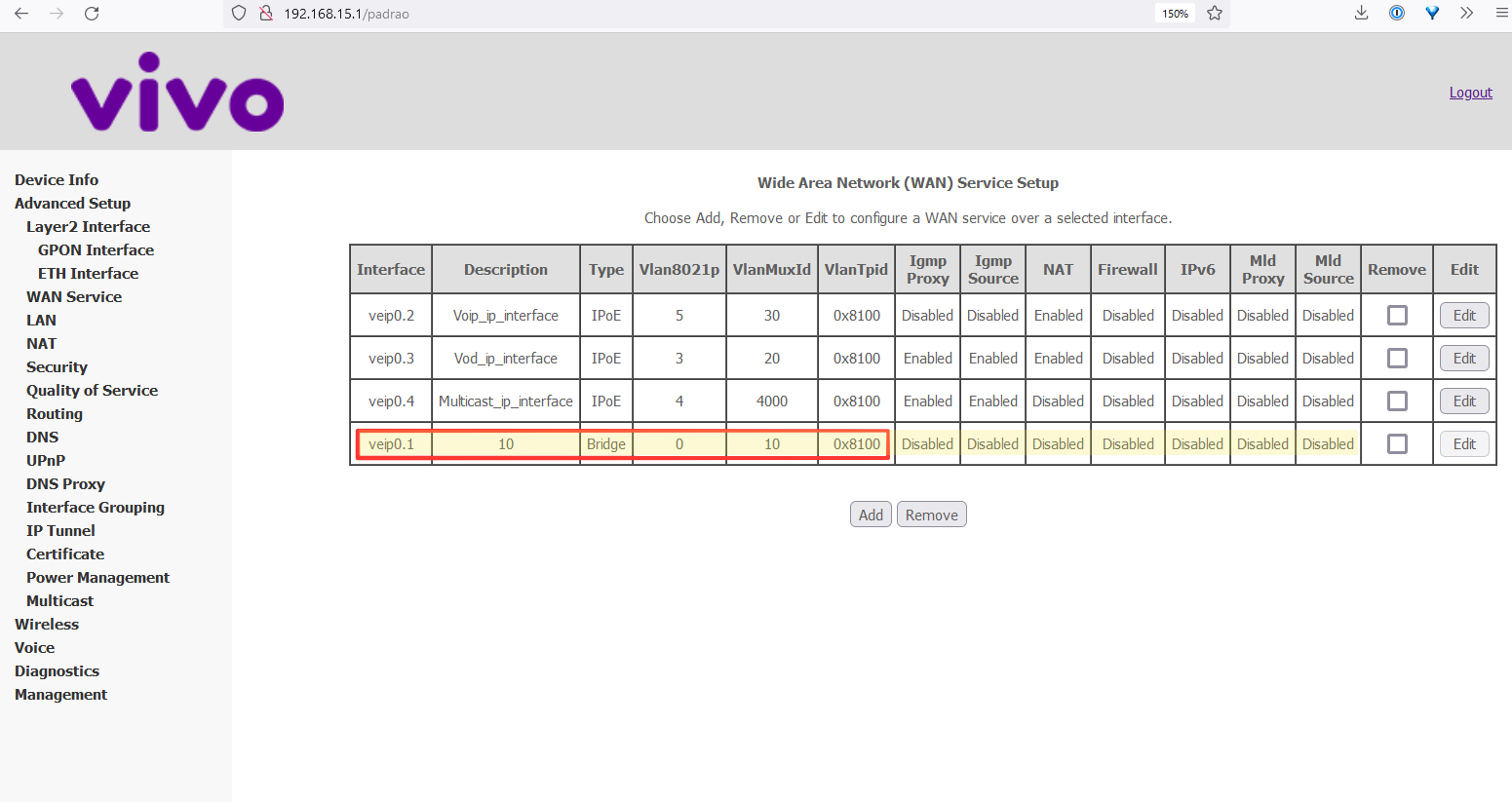
De volta a lista de serviços WAN, confira na tabela se os dados foram cadastrados corretamente.
Nesse ponto, a configuração do roteador da Vivo terminou. Ele já está configurado em como bridge, funcionando basicamente como um GPON. Mas ele ainda não estará conectado à internet. Para isso, precisamos configurar o outro roteador.
Configurando o outro roteador
Agora é hora de configurar seu outro roteador. Ele será responsável por mandar o roteador Askey conectar-se na Vivo. Também vamos habilitar o suporte ao IPv6.
Se seu computador estava conectado no roteador Askey por cabo RJ45, agora é a hora de alterar e conectá-lo ao outro roteador.
Vou mostrar os passos a seguir usando o painel do meu roteador TP-LINK Archer AX73. O passo a passo será diferente para outros equipamentos, mas o conceito é o mesmo. 😉
Configurando a conexão
1) Conecte um cabo de rede Rj45 na porta 1 do roteador Askey (Vivo Fibra) e na outra extremidade na porta WAN do seu outro roteador (TP-LINK no meu caso).
2) Acesse o painel administrativo do roteador e vá para seção Internet/WAN.
Você precisará definir:
Tipo de conexão:
PPPoEUsuário:
cliente@clienteSenha:
cliente

Salve e aguarde 1-2 minutos.
3) No caso de roteador TP-LINK, vá para página Netowrk Map e veja se conectou:
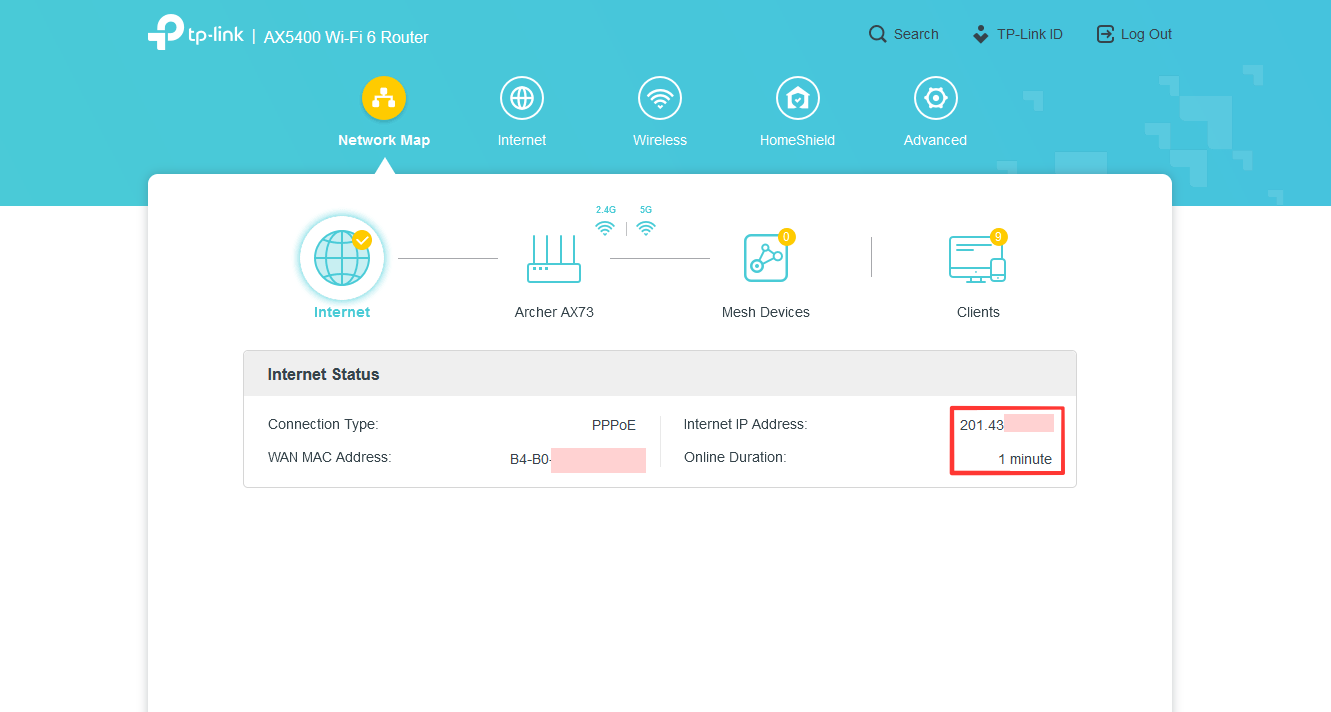
Na imagem anterior dá para ver o IPv4 obtido e a duração da conexão. Agora navegue na internet e veja se está tudo ok.
Configurando o IPv6
Acesse https://test-ipv6.com/index.html.pt_BR e veja se o IPv6 já está configurado:
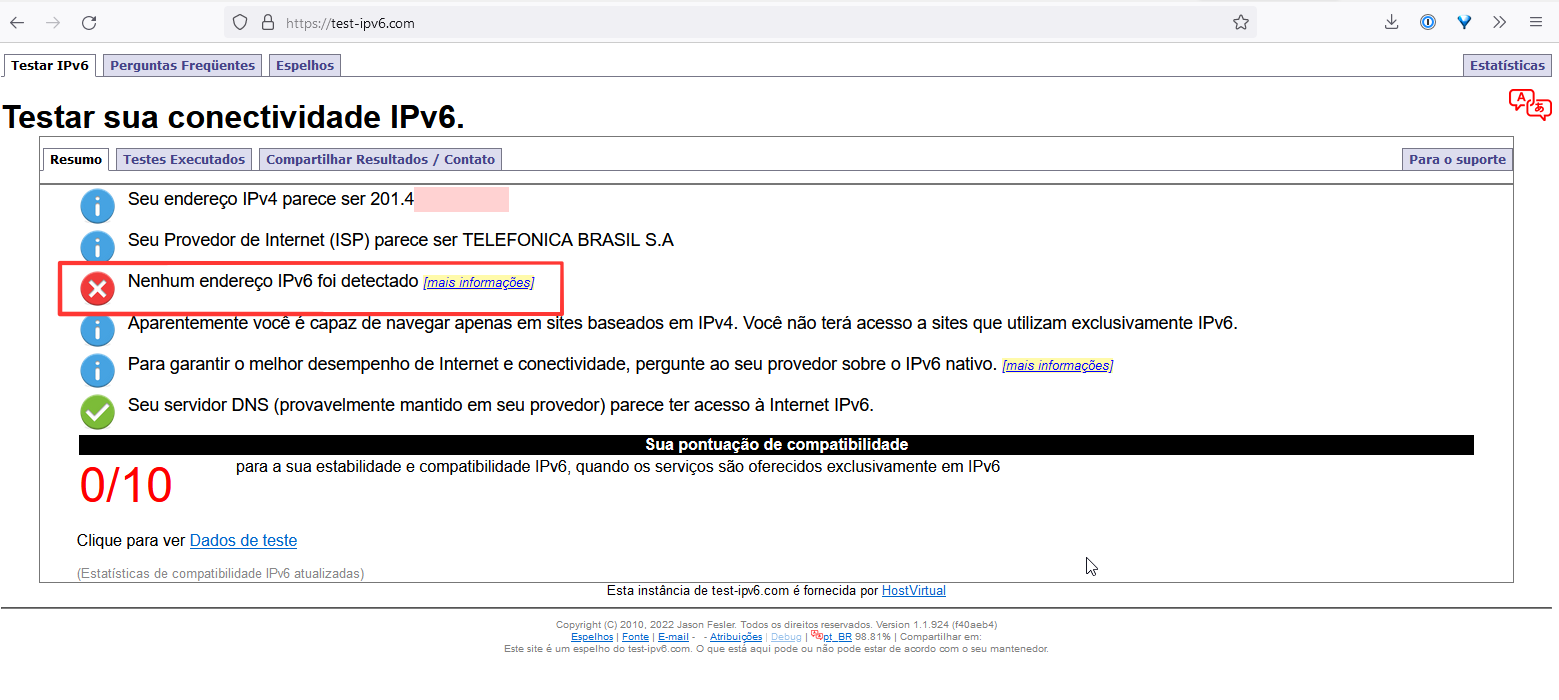
Caso o IPv6 esteja ativado, trago boas notícias: o tutorial terminou para você. 🥳
No meu caso, infelizmente, o roteador TP-LINK Archer AX73 não estava com IPv6 ativado. Então bora ativar!
Vá até a página Advanced -> IPv6:

Ative a opção IPv6 e preencha:
em
Internet Connection TypeselecionePPPoE;marque a caixa de seleção
Share the same PPPoE session with IPv4;em
Get IPv6 AddressselecioneSLAAC;em
DNS Address, sugiro inicialmente deixarGet Dynamically from ISPpara usar o servidor da Vivo.- depois de configurado e funcionando, você pode trocar pelo servidor de sua preferência (eu fiz isso)
no campo
Assigned Typeda sessãoIPv6 LAN, confirme que a opçãoSLAAC+Stateless DHCPestá selecionada.
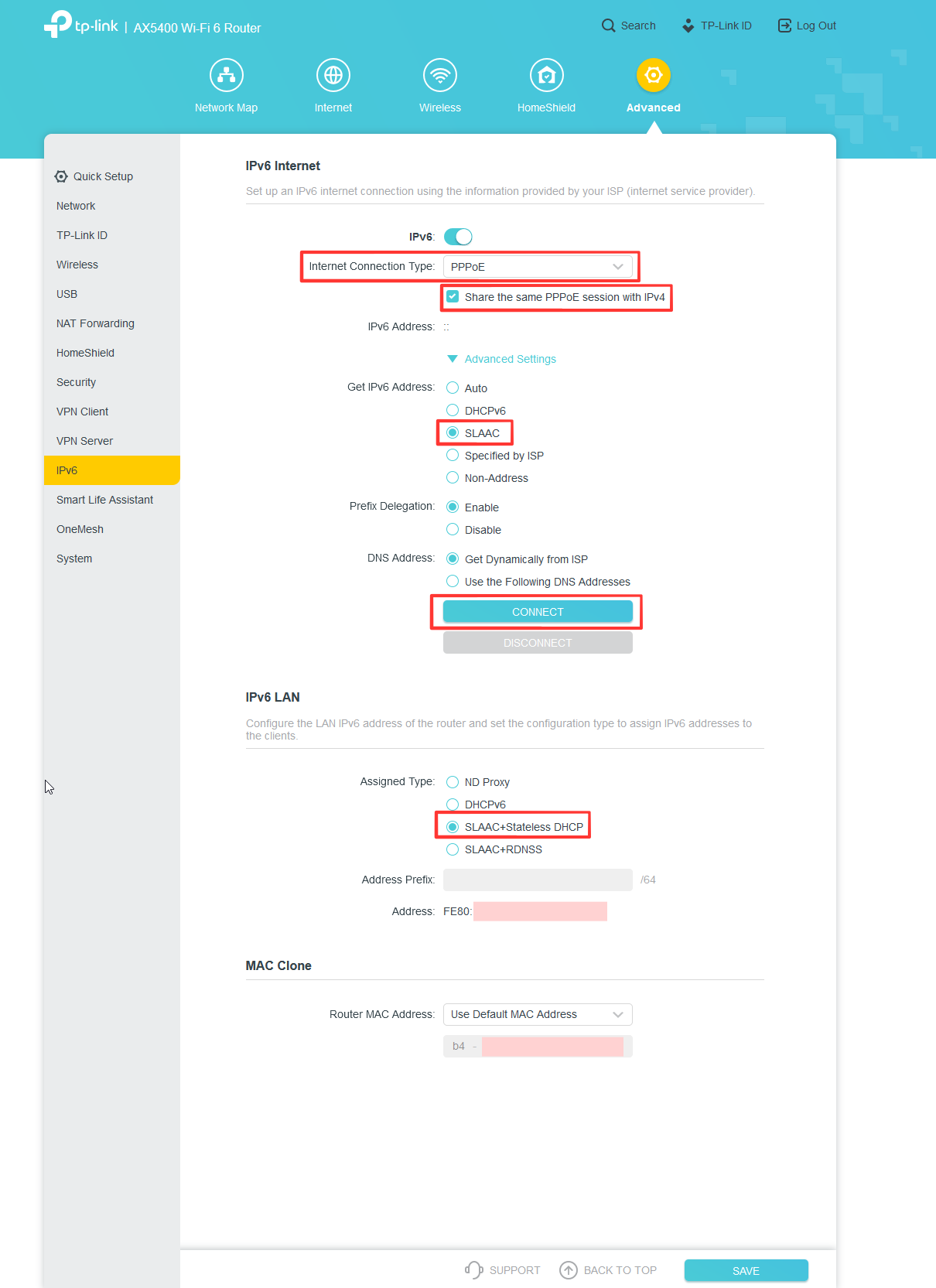
Clique no botão em Save e depois no botão Conect.
Aguarde alguns minutos e então acesse https://test-ipv6.com/index.html.pt_BR novamente:
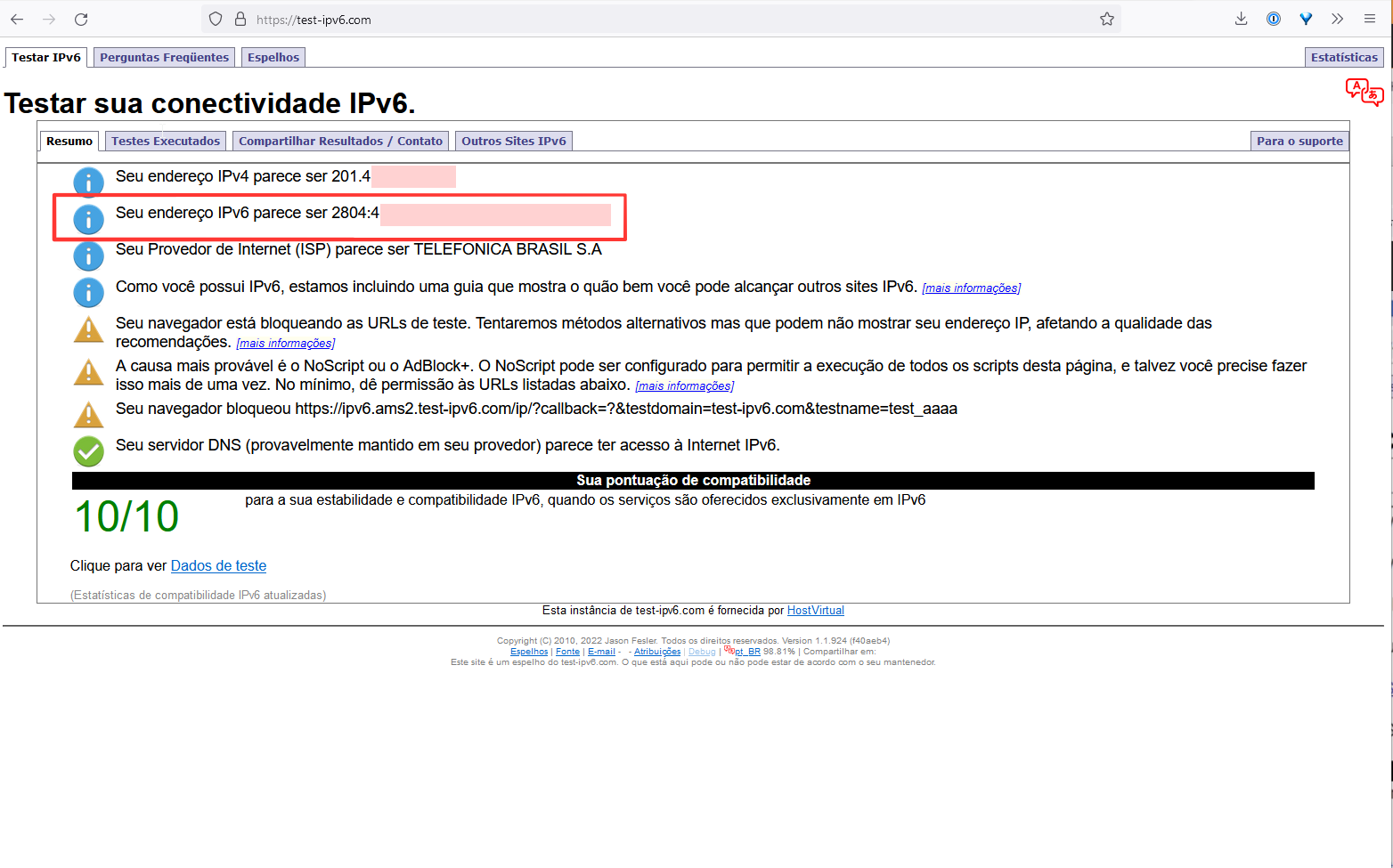
Se apareceu um IPv6, sucesso, agora você é capaz de navegar com IPv4 e IPv6. Também chegamos ao fim do tutorial. 🤙
Fiz um teste final: desliguei ambos roteadores e liguei de novo para ver se conectavam à internet. Conectaram. 😁
Fim.
PS:
1) Sugiro desligar o Wi-Fi do roteador Askey e ficar só com o sinal do outro roteador. Isso pode ser feito fácilmente no painel da Vivo para clientes finais.
2) Sobre meu Askey RTF3505VW-N1:
- versão do software:
BR_SV_g000_R3505VWN1001_s36 - versão do hardware:
REV4_B6M